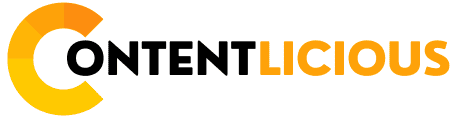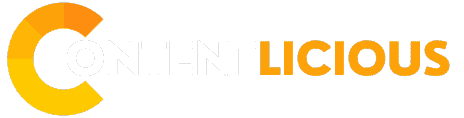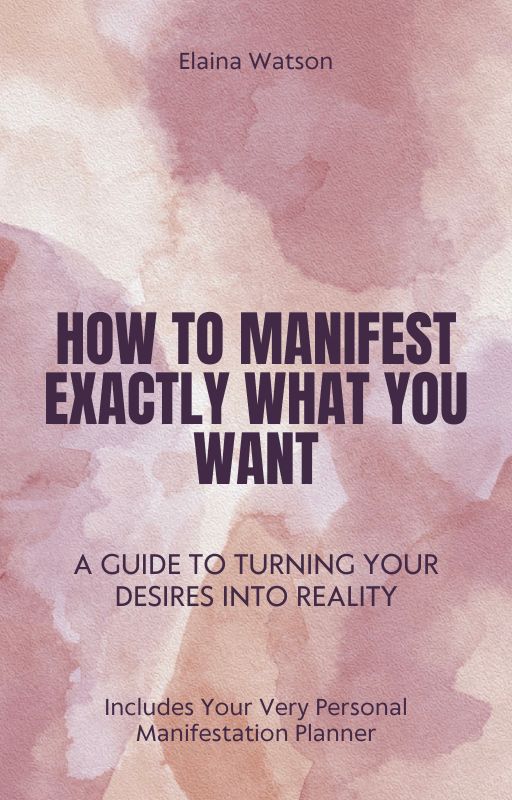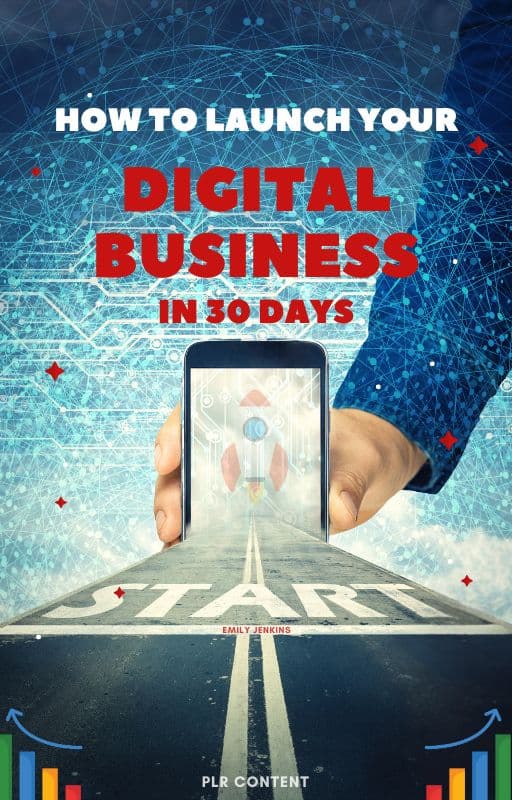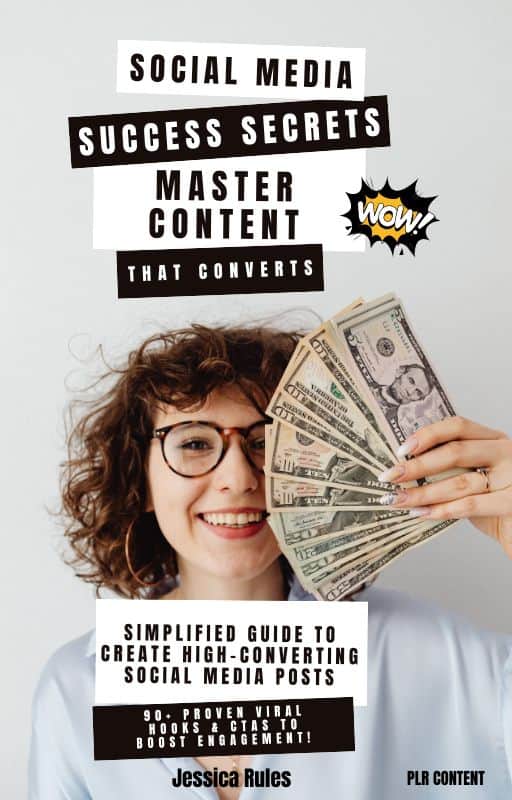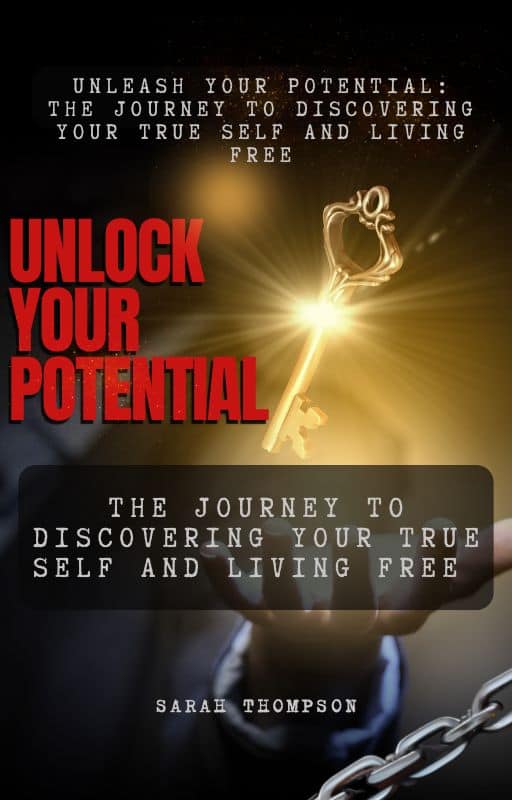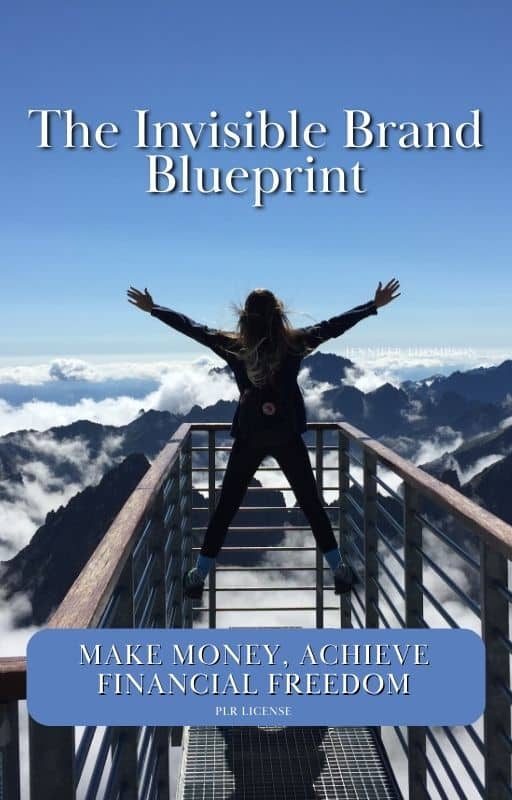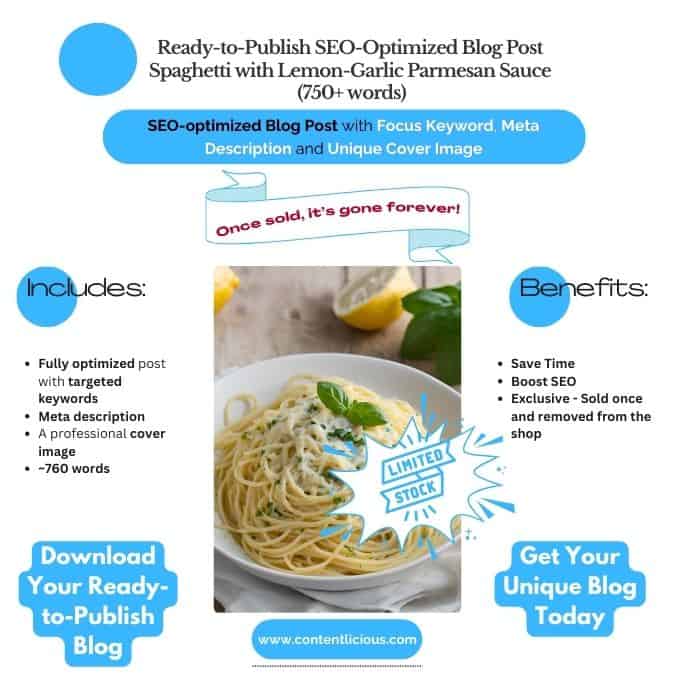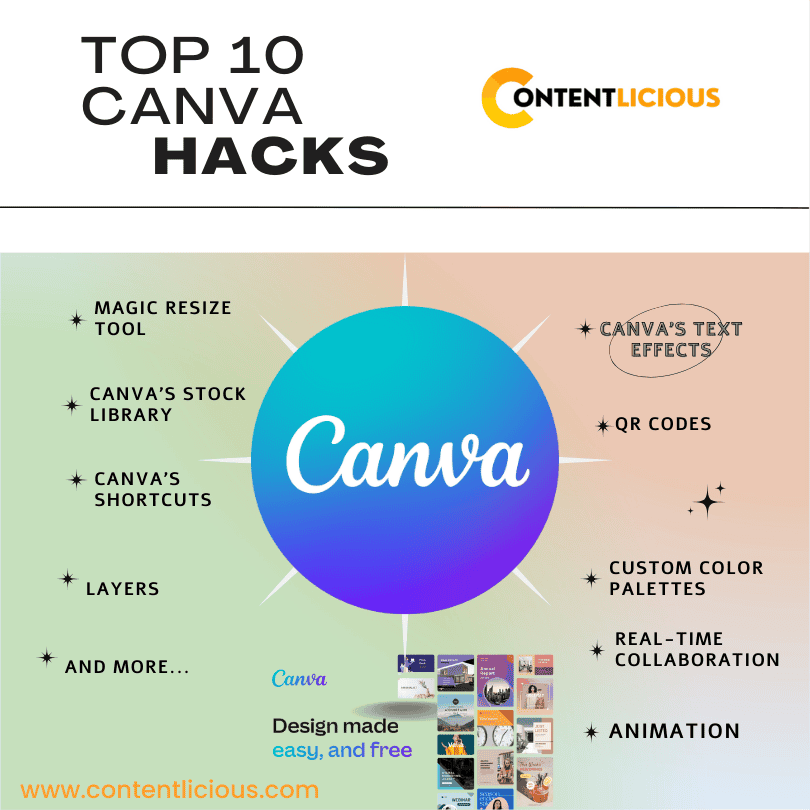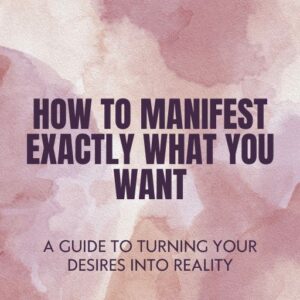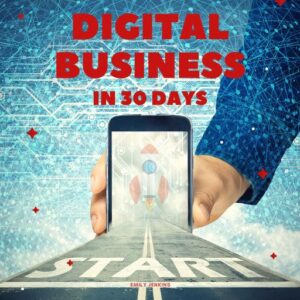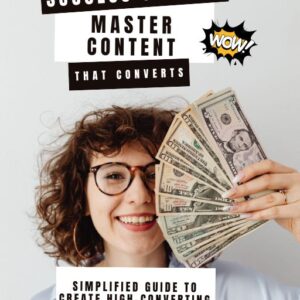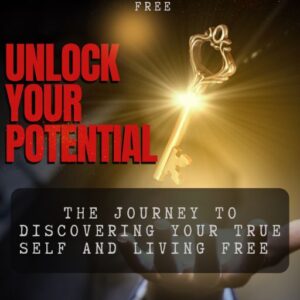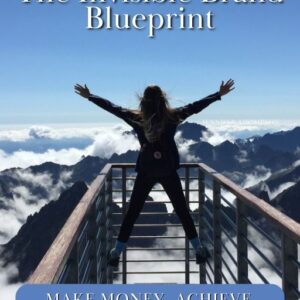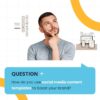You can contact us hereContact Us
The best discounts this week
Every week you can find the best discounts here.
Manifestation PLR eBook How to Manifest Exactly What You Want
PLR E-book – Launch Your Digital Business in 30 Days
PLR E-book – Social Media Success Secrets
Personal Growth PLR E-book: Unlock Your Potential
Faceless Marketing PLR E-book: Build a Profitable Brand with Resell Rights
Pre-Written SEO Blog Post – Spaghetti with Lemon-Garlic Parmesan Sauce
Top 10 Canva Hacks for Stunning Social Media Posts
Top 10 Canva Hacks for Stunning Social Media Posts to Boost Your Brand
Table of Contents
Top 10 Canva Hacks can completely transform how your audience engages with your content. In today’s crowded social media landscape, creating content that stops the scroll isn’t just a good idea! It’s essential. Every day, millions of brands, influencers, and businesses are fighting for the same space on Instagram, Facebook, Pinterest, and TikTok. So, how do you make your brand stand out in a sea of content?
Here’s the thing: You don’t need a massive marketing budget or a full design team to create professional-looking, engaging content. All you need is Canva! The all-in-one design platform that simplifies the creative process for entrepreneurs, freelancers, small business owners, and content creators alike.
But let me ask you something: are you really using Canva to its full potential? Most people only scratch the surface, relying on basic templates and simple tools. The truth is, Canva is packed with powerful features that, when used correctly, can completely transform your social media game.
In this Step-by-Step Guide on the Top 10 Canva Hacks for Stunning Social Media Posts, I’m going to walk you through some of Canva’s most effective (and often overlooked) tools. These are practical, actionable hacks designed to save you time, elevate your content, and make your brand impossible to ignore.
Let’s dive into top 10 Canva hacks and unlock Canva’s full potential!
1. Use Canva’s Magic Resize Tool to Effortlessly Repurpose Content
Let me ask you this: how much time do you spend resizing your social media posts for different platforms? Instagram, Facebook, Pinterest, LinkedIn… they all have their own image size requirements. Manually adjusting your designs for each one can be exhausting and eats up valuable time that could be spent growing your brand.
Here’s where Canva’s Magic Resize Tool becomes your new best friend. This powerful feature allows you to take a single design and instantly resize it for multiple platforms with just a few clicks. No more starting from scratch or awkward cropping—just seamless resizing that keeps your content looking professional and consistent across every channel.
How to Use It:
- Design your graphic in Canva.
- Click the Resize button in the top toolbar.
- Select the platforms you want to post on (Instagram, Pinterest, Facebook, LinkedIn, etc.).
- Click Copy & Resize, and Canva will instantly create perfectly sized versions for each platform.
Why It Works:
The Magic Resize Tool saves time, keeps your branding consistent, and ensures that your visuals always meet platform-specific requirements. This means your audience sees polished, professional content—no matter where they follow you.
Pro Tip: Want to streamline your entire content creation process? Batch-create a month’s worth of social media posts and use the Magic Resize Tool to quickly adapt them for every platform. For even faster results, check out our Social Media Canva Templates designed for easy customization across all channels.
Real-World Example: A boutique fitness studio increased engagement by 50% after using the Magic Resize Tool to adapt their Instagram posts for Facebook and Pinterest. The consistent look across platforms made their brand feel more polished and professional, attracting more local customers.
2. Customize Canva Templates to Reflect Your Unique Brand Identity
Using Canva’s pre-made templates is a great starting point, but here’s the truth: if you want your brand to stand out, you need to make those templates your own. Relying on default designs makes your content blend in with everyone else’s. Customization is what transforms a good design into a scroll-stopping masterpiece that reflects your brand’s personality.
How to Customize Canva Templates:
- Upload your brand colors, fonts, and logo into Canva’s Brand Kit.
- Swap out generic stock images with high-quality photos of your products or services.
- Adjust the text to match your brand’s tone and messaging.
- Rearrange design elements to highlight key content and calls to action.
Why It Works:
Consistency is key in building brand recognition. By customizing Canva templates, you ensure that every post aligns with your brand’s style, tone, and personality. This helps create a stronger emotional connection with your audience and builds trust over time.
Pro Tip: Save your custom designs as branded templates for future use. This way, you can maintain a consistent look and feel across all marketing campaigns without starting from scratch. Need help creating a cohesive brand look? Explore our templates for professional designs that are easy to customize.
Real-World Example: A handmade jewelry business doubled its Instagram engagement after customizing Canva templates with its signature color palette and product photos. The cohesive and polished feed attracted new customers and helped establish a stronger brand identity.
3. Apply Canva’s Text Effects to Elevate Your Social Media Content
If you want your designs to capture attention, mastering text styling is non-negotiable. One of the most effective ways to make your graphics stand out is by using Canva’s Text Effects. This tool is perfect for turning ordinary text into bold, attention-grabbing headlines that stop your audience mid-scroll.
In fact, when it comes to creating visually engaging content, applying text effects is a must-have in your toolkit. It’s one of the most powerful tricks in this Top 10 Canva Hacks for Stunning Social Media Posts guide because it allows you to add depth, personality, and focus to your designs.
How to Apply Text Effects in Canva:
- Click on the text you want to enhance.
- Select Effects from the top menu.
- Experiment with effects like Shadow, Neon, Lift, Glitch, or Splice.
- Adjust the settings to match your brand’s aesthetic, tweak the transparency, blur, direction, and color to perfect the effect.
Why It Works:
Typography isn’t just about words. It’s about creating a visual experience. Canva’s text effects give you the ability to emphasize important information, highlight calls to action, or simply add personality to your posts. Strategically styled text naturally guides the viewer’s eyes to where you want them to focus, making your social media content more impactful.
Pro Tip: Use bold effects like Neon for flash sales or product launches and more subtle effects like Shadow or Lift for everyday content. Want text effects done for you? Check out our Text Effect Templates for stunning, customizable designs.
Real-World Example: A beauty brand used Canva’s Glitch text effect to promote a new product drop on Instagram Stories. The result? A 60% increase in Story views and a 25% boost in direct sales from the link in their bio. The bold, stylized text grabbed attention instantly and created excitement around the launch. And that is why this is one of the top 10 Canva hacks.
4. Master Layering in Canva for More Dynamic Social Media Posts
One of the most underrated design tricks in this Top 10 Canva Hacks list is mastering the art of layering. Flat designs can easily get lost in busy social media feeds, but layered designs create depth, dimension, and visual interest that naturally draw the eye.
Layering allows you to build dynamic designs by stacking images, text, icons, and shapes in creative ways. This simple yet powerful technique can transform your content from basic to professional, making your brand look polished and intentional.
How to Layer Elements in Canva:
- Select the elements you want to layer (images, text, icons, shapes).
- Use the Position button on the top toolbar to move elements forward or backward.
- Adjust transparency for subtle depth or add shadows for more contrast.
- Combine textures, shapes, and images to create a multi-dimensional design.
Why It Works:
Layering adds complexity and depth to your visuals, helping your designs feel more professional and engaging. It naturally guides the viewer’s attention by creating focal points within your post. This design strategy is especially effective for product showcases, announcements, and storytelling visuals.
Pro Tip: Use semi-transparent shapes behind text to improve readability without covering your background image. You can also layer icons over images to create a modern, interactive feel. Want to skip the guesswork? Explore our Canva Templates that are designed with expert layering techniques.
Advanced Strategy: Try using gradient overlays to subtly highlight products or important text. By blending colors and layering them over your images, you can create a smooth transition that naturally guides the viewer’s eyes. Another technique is to layer multiple images with varying opacities to create a double-exposure effect—perfect for bold, artistic social media campaigns.
5. Animate Your Designs to Boost Engagement with Stunning Social Media Posts
One of the most impactful tricks in this Top 10 Canva Hacks for Stunning Social Media Posts list is using animation to bring your designs to life. In today’s fast-scrolling social media world, static images often blend into the background. But animated content? It instantly grabs attention and encourages your audience to stop and engage.
Canva’s Animation Tool makes it incredibly easy to add movement to your graphics, turning ordinary posts into eye-catching visuals that stand out in crowded feeds.
How to Animate Elements in Canva:
- Select the text, image, or element you want to animate.
- Click the Animate button in the top toolbar.
- Choose from animation styles like Fade, Pan, Rise, Bounce, or Pop.
- Customize the speed, direction, and intensity of the animation to match your brand’s style.
- Download your design as a GIF or MP4 video for use on social media.
Why It Works:
Animated graphics naturally draw the eye and make your content more interactive. Social media algorithms tend to prioritize video and motion content, so using Canva’s animation features can help your posts reach more people. This hack is perfect for highlighting product launches, sales, or announcements in a way that’s visually engaging.
Pro Tip: Use subtle animations for background elements to add depth without distracting from your main message. For Instagram Stories or Reels, combine animated text and images to guide your audience’s attention. Want to save time? Explore our Animated Canva Templates designed for quick customization.
Advanced Strategy: Layer multiple animations within one design to create a smooth storytelling effect. For example, have your background slowly pan while your main text fades in. Adjust the animation timing to build anticipation and keep viewers engaged throughout the post.
6. Unlock Canva’s Stock Library for Stunning Social Media Posts (Top 10 Canva Hacks)
High-quality visuals are essential for creating scroll-stopping content, and one of the most powerful tools in this Top 10 Canva Hacks for Stunning Social Media Posts is Canva’s Stock Library. This feature offers instant access to millions of premium photos, videos, and graphics that can elevate your designs and help your brand stand out.
Many users overlook the depth of Canva’s stock resources, settling for basic visuals. But with the right strategy, you can use Canva’s extensive library to create polished, professional content that grabs attention and engages your audience.
How to Access and Use Canva’s Stock Library:
- Click on the Elements tab or use the search bar to find images, videos, and graphics.
- Use filters like Free, Pro, Photo, Video, or Illustration to narrow down results.
- Combine stock visuals with your brand elements (colors, fonts, logos) for a cohesive design.
- Layer and edit images with effects, filters, and transparency to match your brand style.
Why It Works:
Visually rich content is proven to drive higher engagement on social media. Canva’s vast library ensures you always have access to high-resolution images and graphics that align with your brand. This allows you to create polished, professional-looking posts without spending hours searching for stock images or hiring a photographer.
Pro Tip: Use Canva’s background remover tool to isolate products or subjects from stock images for a custom look. Pair these with branded overlays or text effects to create unique designs. Want curated visuals ready to use? Check out our templates for high-impact designs.
Advanced Strategy: Combine multiple stock photos with layering techniques to create custom scenes. For example, blend lifestyle images with abstract graphics to craft mood boards or story-driven posts. Use Canva’s photo filters and adjustment tools to maintain a consistent aesthetic across all your social media channels.
7. Collaborate in Real-Time with Canva’s Team Features for Stunning Social Media Posts
Creating stunning social media content doesn’t have to be a solo effort. One of the most efficient tools in this Top 10 Canva Hacks article is Canva’s Real-Time Collaboration feature. Whether you’re working with a team of designers, a marketing department, or even just a virtual assistant, collaborating in Canva makes the entire design process smoother and faster.
This feature allows multiple team members to work on the same design at the same time. You can easily share feedback, suggest changes, and make instant updates without relying on endless email threads or confusing file versions.
How to Use Canva’s Real-Time Collaboration:
- Open your design in Canva.
- Click the Share button in the top-right corner.
- Enter the email addresses of your team members and assign Editor or Viewer permissions.
- Use the Comments feature to leave feedback or request edits directly on the design.
- Watch in real time as team members make updates and improvements.
Why It Works:
Collaboration eliminates the slow back-and-forth that often delays projects. Instant feedback and live editing speed up the design process and lead to higher-quality content. This feature is perfect for marketing teams, social media managers, and business owners who delegate design tasks.
Pro Tip: Set up Brand Kits and Shared Folders in Canva to keep all your team’s assets organized. This ensures consistent branding and makes it easier to launch campaigns quickly. Need team-friendly templates? Explore our Team Collaboration Templates for designs built to streamline your workflow.
Advanced Strategy: Combine Canva’s Content Planner with team collaboration. After finalizing your designs, schedule posts directly to your social media platforms. This strategy keeps your content consistent and your team focused on strategy instead of last-minute uploads.
8. Speed Up Your Workflow with Canva Keyboard Shortcuts from the Top 10 Canva Hacks
One of the smartest tricks in the Top 10 Canva Hacks is mastering Canva’s Keyboard Shortcuts. These shortcuts are a game-changer for speeding up your design process and keeping your creative momentum going.
When you’re designing content regularly, small time-savers add up. By using keyboard shortcuts, you can streamline your workflow and focus more on creating stunning social media posts that engage your audience.
Essential Canva Keyboard Shortcuts:
- T → Instantly add a text box.
- R → Insert a rectangle shape.
- L → Add a straight line.
- Ctrl/Cmd + D → Quickly duplicate any element.
- Ctrl/Cmd + G → Group selected elements together.
- Ctrl/Cmd + Shift + K → Change text to uppercase or lowercase.
- Shift + Drag → Resize elements proportionally.
- Ctrl/Cmd + Z → Undo the last action.
Keyboard shortcuts (Windows)
Quickly use editing features with your keyboard.
Basic shortcuts
Undo: Ctrl + Z
Redo: Ctrl + Y
Save: Ctrl + S
Select all: Ctrl + A
Add text: T
Add rectangle: R
Add line: L
Add circle: C
Add link: Ctrl + K
Add emoji (Canva Docs and comments only): Shift + ;
Add empty page: Ctrl + Enter
Delete empty page: Ctrl + Backspace
Navigate to toolbar Ctrl + F1
Skip to canvas: Ctrl + F2
Quick actions shortcut: / or Ctrl + E
Element shortcuts
Delete selected elements: Backspace or Delete
Group elements: Ctrl + G
Ungroup elements: Ctrl + Shift + G
Lock element: Alt + Shift + L
Arrange elements forward: Ctrl + ]
Arrange elements backward: Ctrl + [
Arrange elements to front: Alt + Ctrl + ]
Arrange elements to back: Alt + Ctrl + [
Tidy up elements: Alt + Shift + T
Select next/previous elements: Tab or Shift + Tab
Video shortcuts
Play/pause video: Space
Mute/unmute video: M
Loop video: Alt + Ctrl + L
Zooming shortcuts
Zoom in: Ctrl + +
Zoom out: Ctrl + –
Zoom to actual size: Ctrl + 0
Zoom to fit: Alt + Ctrl + 0
Zoom to fill: Shift + Ctrl + 0
Edit text shortcuts
Open font menu: Shift + Ctrl + F
Find and replace: Ctrl + F
Bold text: Ctrl + B
Italicize text: Ctrl + I
Underline: Ctrl + U
Uppercase: Shift + Ctrl + K
Left align: Shift + Ctrl + L
Center align: Shift + Ctrl + C
Right align: Shift + Ctrl + R
Justify text: Shift + Ctrl + J
Decrease font size by one: Shift + Ctrl + , Increase font size by one: Shift + Command + .
Decrease line spacing: Alt + Ctrl + Down
Increase line spacing: Alt + Ctrl + Up
Decrease letter spacing: Alt + Ctrl + , Increase letter spacing: Alt + Ctrl + .
Anchor text to top: Ctrl + Shift + H
Anchor text to middle: Ctrl + Shift + M
Anchor text to bottom: Ctrl + Shift + B
Numbered list: Ctrl + Shift + 7
Bulleted list: Ctrl + Shift + 8
Copy text style: Alt + Ctrl + C
Paste text style: Alt + Ctrl + V
View shortcuts
Toggle rulers and guides: Shift + R
Toggle sidebar: Ctrl + /
Scrolling view: Alt + Ctrl + 1
Thumbnail view: Alt + Ctrl + 2
Grid view: Alt + Ctrl + 3
Presentation mode: Alt + Ctrl + P
Comment shortcuts
Navigating comments on the editor
Next comment: N
Previous comment: Shift + N
Focus on comment in selection: Ctrl + 5
Adding or editing comments
Add comment: Alt + Ctrl + N
Add emoji to a comment: Shift + ;
Start new line in your comment: Enter or Shift + Enter
Submit comment: Command + Enter
Desktop app shortcuts
Quit the whole Canva app: Alt + F4
Reload the whole app: Ctrl + R
Close the current tab: Ctrl + W
Select next tab: Ctrl + PageDown or Ctrl + Tab
Select previous tab: Ctrl + PageUp or Ctrl + Shift + Tab
Re-open last closed tab: Ctrl + Shift + T
Create new design: Ctrl + T
Switch tabs to focus on a design tab from 1-8: Ctrl + 1…8
Switch to the last tab: Ctrl + 9
Open the Home page: Ctrl + Shift + H
Zoom in app interface: Ctrl + Shift + +
Zoom out app interface: Ctrl + Shift + –
Close window: Alt + F4
Keyboard shortcuts (MacOS)
Basic shortcuts
Undo: Command–Z
Redo: Command–Y
Save: Command–S
Select all: Command–A
Add text: T
Add rectangle: R
Add line: L
Add circle: C
Add link: Command–K
Add emoji (Canva Docs and comments only): Shift + ;
Add empty page: Command–Return
Delete empty page: Command–Delete
Navigate to toolbar: Command–F1
Skip to canvas: Command–F2
Quick actions shortcut: / or Command–E
Element shortcuts
Delete selected elements: Delete
Group elements: Command–G
Ungroup elements: Command–Shift–G
Lock element: Option–Shift–L
Arrange elements forward: Command–]
Arrange elements backward: Command–[
Arrange elements to front: Option–Command–]
Arrange elements to back: Option–Command–[
Tidy up elements: Option–Shift–T
Select next/previous elements: Tab or Shift + Tab
Video shortcuts
macOSmacOSWindowsWindows
Play/pause video: Space
Mute/unmute video: M
Loop video: Option–Command–L
Zooming shortcuts
macOSmacOSWindowsWindows
Zoom in: Command–+
Zoom out: Command––
Zoom to actual size: Command–0
Zoom to fit: Option–Command–0
Zoom to fill: Shift–Command–0
Edit text shortcuts
Open font menu: Shift–Command–F
Find and replace: Command–F
Bold text: Command–B
Italicize text: Command–I
Underline: Command–U
Uppercase: Shift–Command–K
Left align: Shift–Command–L
Center align: Shift–Command–C
Right align: Shift–Command–R
Justify text: Shift–Command–J
Decrease font size by one: Shift–Command–,
Increase font size by one: Shift–Command–.
Decrease line spacing: Option–Command–Down
Increase line spacing: Option–Command–Up
Decrease letter spacing: Option–Command,
Increase letter spacing: Option–Command–.
Anchor text to top: Command–Shift–H
Anchor text to middle: Command–Shift–M
Anchor text to bottom: Command–Shift–B
Numbered list: Command–Shift–7
Bulleted list: Command–Shift–8
Copy text style: Option–Command–C
Paste text style: Option–Command–V
View shortcuts
Toggle rulers and guides: Shift–R
Toggle sidebar: Command–/
Scrolling view: Option–Command–1
Thumbnail view: Option–Command–2
Grid view: Option–Command–3
Presentation mode: Option–Command–P
Comment shortcuts
Navigating comments on the editor
Next comment: N
Previous comment: Shift + N
Focus on comment in selection: Command + 5
Adding or editing comments
macOSmacOSWindowsWindows
Add comment: Option + Command + N
Add emoji to a comment: Shift + ;
Start new line in your comment: Return or Shift + Return
Submit comment: Command + Return
Desktop app shortcuts
Quit the whole Canva app: Command–Q
Reload the whole app: Command–R
Enter full-screen mode: ^–Command–F
Close the current tab: Command–W
Select next tab: Option–Command–Right
Select previous tab: Option–Command–Left
Re-open last closed tab: Command–Shift–T
Create new design: Command–T
Switch tabs to focus on a design tab from 1-8: Command–1…8
Switch to the last tab: Command–9
Open the Settings page: Command–,
Open the Home page: Command–Shift–H
Zoom in app interface: Command–Shift–+
Zoom out app interface: Command–Shift––
Reset app interface scaling to default: Shift–Command–0
Close window: Shift–Command–W
Why It Works:
Canva’s keyboard shortcuts eliminate the need to navigate through menus, allowing you to make quick adjustments and design faster. This Canva hack is perfect for content creators and business owners who need to produce a lot of content without sacrificing quality.
Pro Tip: Combine shortcuts for complex designs. For example, duplicate and group elements to create carousel posts in minutes. Want even faster results? Browse our Time-Saving Canva Templates to simplify your workflow.
Advanced Strategy: For this top 10 Canva hacks strategy, set up reusable design systems by grouping elements and using shortcut combinations. Organize your commonly used layouts into folders so you can create consistent, high-quality content faster than ever.
9. Create Custom Color Palettes in Canva for Cohesive Social Media Designs
Consistency is key when it comes to branding, and one of the most impactful tips in the Top 10 Canva Hacks is using Canva’s Custom Color Palettes to maintain a unified visual identity. Colors are more than just design choices—they evoke emotions, build recognition, and influence how your audience perceives your brand.
By creating and using custom color palettes in Canva, you can ensure your social media posts are instantly recognizable and aesthetically aligned with your brand.
How to Create Custom Color Palettes in Canva:
- Open Canva and click on Brand Hub from the homepage.
- Select Brand Kit and click Add New Palette.
- Upload your brand colors manually or use Canva’s Color Palette Generator to extract colors from images.
- Save the palette for easy access across all your designs.
Why It Works:
A consistent color scheme strengthens brand identity and makes your content more visually appealing. When your audience sees your posts, they should immediately recognize your brand. Custom color palettes help tie your visuals together, making your social media feed look professional and cohesive.
Pro Tip: Use Canva’s Color Picker tool to match colors perfectly across different elements in your design. Want to make this even easier? Explore our social media templates to maintain consistency in your visuals.
Advanced Strategy: Create multiple color palettes for different campaigns, seasons, or product launches. This allows you to stay on-brand while introducing fresh looks. You can also experiment with color psychology by using certain shades to evoke specific emotions, driving deeper engagement with your content.
10. Add QR Codes to Your Designs for Seamless Offline-to-Online Engagement
The final tip in this Top 10 Canva Hacks guide is a powerful yet often overlooked feature: QR Codes. Canva makes it incredibly easy to generate custom QR codes that bridge the gap between your offline and online marketing efforts. Whether you’re promoting a product, directing customers to your website, or offering a special discount, QR codes make it simple for your audience to take action.
How to Create and Use QR Codes in Canva:
- Open your design in Canva.
- Click Apps in the left-side menu and search for QR Code.
- Enter the URL you want the QR code to direct to (website, product page, social media, etc.).
- Customize the QR code’s size and placement to fit your design.
- Download and use it on social media, flyers, packaging, or business cards.
Why It Works:
QR codes offer a seamless way to connect with your audience. By simply scanning the code, users can instantly access your website, product page, or social media without typing in a link. This convenience increases engagement and drives more traffic to your online platforms.
Pro Tip: Use QR codes in your Instagram Stories or Facebook posts to drive traffic to exclusive content or special promotions. Need designs that are QR code-ready? Check out our Marketing Templates to make integrating QR codes easier than ever.
Advanced Strategy: Customize the visuals around your QR code to draw attention. For example, use arrows or bold text to highlight the QR code on print materials or digital designs. You can also create seasonal or campaign-specific QR codes that lead to different landing pages for targeted marketing.
Final Thoughts: Master These Top 10 Canva Hacks to Transform Your Social Media Strategy
You’ve now unlocked the Top 10 Canva Hacks that can elevate your social media content from ordinary to unforgettable. These hacks are more than just design tricks—they are strategic tools that save you time, strengthen your brand identity, and drive real engagement. Whether you’re a small business owner, content creator, or entrepreneur, using Canva to its fullest potential gives you a serious advantage in today’s crowded digital space.
By mastering features like the Magic Resize Tool, Text Effects, Custom Color Palettes, and QR Codes, you can create cohesive, professional, and engaging designs that resonate with your audience. And the best part? You can do it all without needing a professional design background.
Now is the perfect time to put these top 10 Canva hacks into action and start creating content that not only looks amazing but also grows your audience and drives results.
Ready to Design Like a Pro?
🎨 Take your designs to the next level with our ready-to-use Canva templates!
👉 Download Our Premium Social Media Canva Templates to create stunning, high-converting social media posts with ease.
💡 Want to build a cohesive brand identity?
Explore our shop for professional designs that make your brand unforgettable.
Challenge: Apply at least three of these Canva hacks to your next round of social media posts and track your engagement. You’ll be amazed at how much of a difference these simple design upgrades can make!
Don’t just create content—design to inspire, engage, and convert.
Subscribe to Our Newsletter
Limited-Time Offers: Grab These Discounts!
-
Manifestation PLR eBook How to Manifest Exactly What You Want
$29.99Original price was: $29.99.$8.00Current price is: $8.00. -
PLR E-book - Launch Your Digital Business in 30 Days
$9.99Original price was: $9.99.$2.99Current price is: $2.99. -
PLR E-book - Social Media Success Secrets
$9.99Original price was: $9.99.$4.99Current price is: $4.99. -
Personal Growth PLR E-book: Unlock Your Potential
$29.99Original price was: $29.99.$14.99Current price is: $14.99. -
Faceless Marketing PLR E-book: Build a Profitable Brand with Resell Rights
$14.99Original price was: $14.99.$9.99Current price is: $9.99.